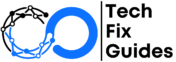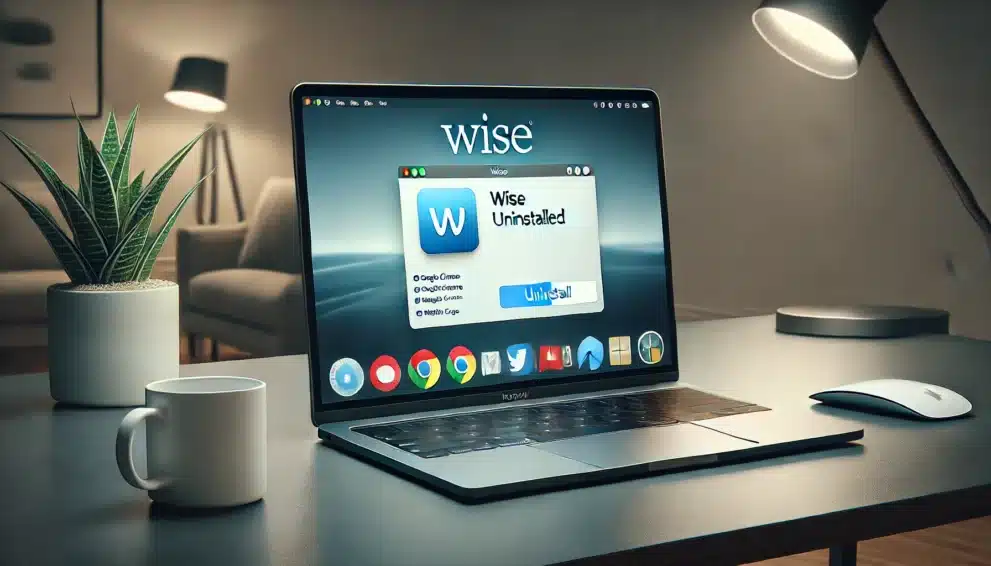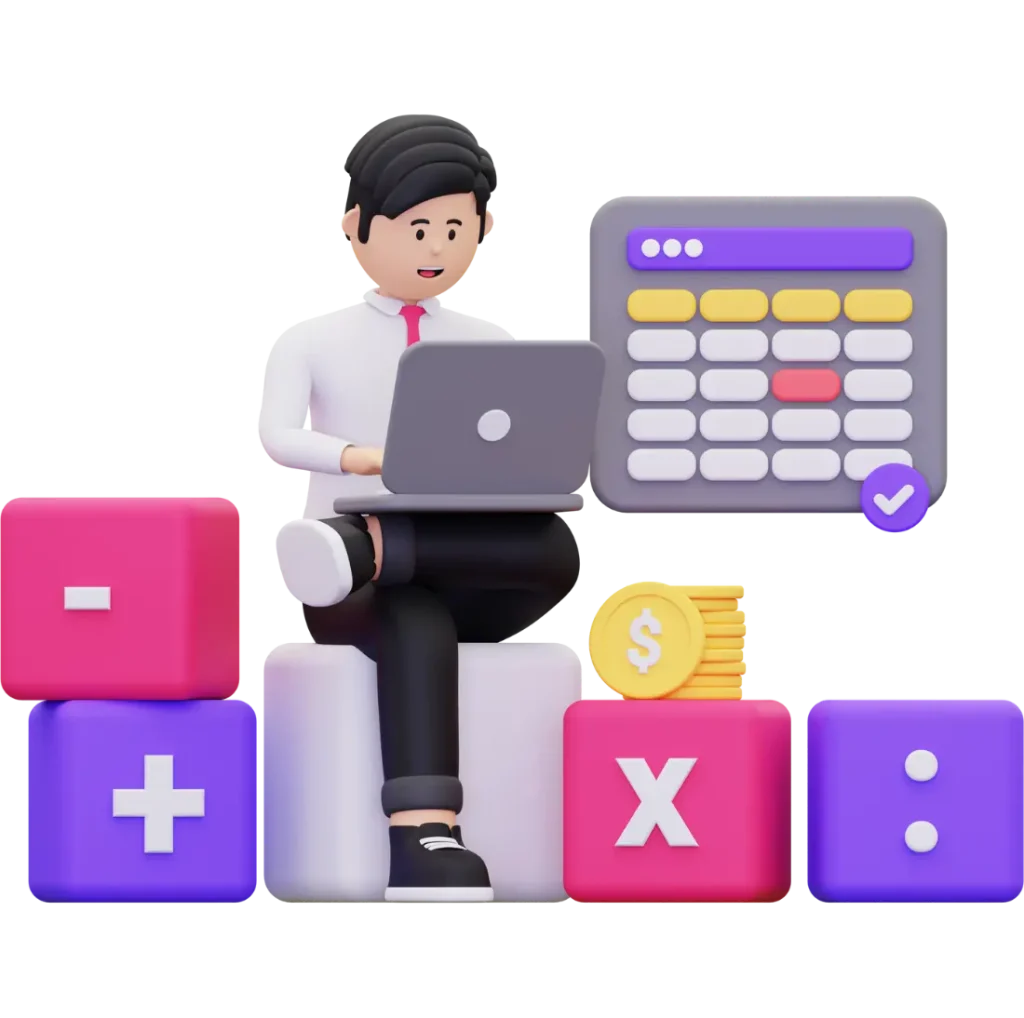If you’ve been using the Wise app on your Mac and have decided to part ways with it, you might be wondering how do you remove Wise app from Mac effectively. Whether you’re facing issues with the app or simply don’t need it anymore, uninstalling it can help free up space and improve your Mac’s performance. This article will guide you through the entire process step by step, ensuring you know exactly how to remove the Wise app.
Understanding the Wise App
Before we dive into the removal process, let’s quickly cover what the Wise app is and why someone might want to uninstall it.
What is the Wise App?
The Wise app is designed for managing and transferring money internationally. It offers various features, including:
- Currency exchange
- International bank transfers
- Financial management tools
While it can be useful, users might decide to remove it for several reasons, such as:
- Better alternatives available
- Performance issues
- Personal preference
Now, let’s explore how do you remove Wise app from Mac.
Steps to Uninstall the Wise App from Mac
There are several methods to remove the Wise app from your Mac. Below, we’ll outline the most effective methods.
Method 1: Uninstalling via the Applications Folder
One of the simplest ways to uninstall any application on your Mac is through the Applications folder.
Steps:
- Open Finder: Click on the Finder icon in your dock.
- Go to Applications: In the Finder sidebar, click on “Applications.”
- Locate the Wise App: Scroll through the list to find the Wise app.
- Drag to Trash: Click and drag the Wise app to the Trash bin in your dock, or right-click the app and select “Move to Trash.”
- Empty Trash: Right-click on the Trash bin and select “Empty Trash” to permanently remove the app.
Method 2: Using Launchpad
If you prefer using Launchpad, this method will work well for you.
Steps:
- Open Launchpad: Click on the Launchpad icon in the dock.
- Find the Wise App: Type “Wise” in the search bar if you have many apps.
- Click and Hold: Click and hold the Wise app icon until it starts jiggling.
- Delete the App: Click the “X” that appears on the app icon to uninstall it.
- Confirm Deletion: Confirm that you want to delete the app.
Method 3: Using Third-Party Uninstaller
If you want to ensure that all associated files are removed, consider using a third-party uninstaller like AppCleaner or CleanMyMac.
Steps:
- Download the Uninstaller: Install a trusted uninstaller app.
- Open the Uninstaller: Launch the app.
- Locate the Wise App: Find the Wise app within the uninstaller interface.
- Select and Uninstall: Choose the app and click the uninstall button.
- Follow Prompts: Complete any prompts to finalize the uninstallation.
Method 4: Manual Removal of Associated Files
Even after uninstalling the Wise app, some residual files may remain. Here’s how to manually delete them.
Steps:
- Open Finder: Click on the Finder icon.
- Go to Library: Click on “Go” in the menu bar, hold down the Option key, and select “Library.”
- Search for Wise App Files: Look in the following folders for any Wise-related files:
- Application Support
- Caches
- Preferences
- Delete Associated Files: Delete any files related to the Wise app.
- Empty Trash: Don’t forget to empty your Trash after deleting these files.
Comparison Table: Methods of Uninstalling Wise App
| Method | Difficulty Level | Residual Files Left | Speed |
|---|---|---|---|
| Applications Folder | Easy | Yes | Fast |
| Launchpad | Easy | Yes | Fast |
| Third-Party Uninstaller | Moderate | No | Moderate |
| Manual Removal | Advanced | No | Slow |
FAQs About Removing the Wise App from Mac
Q1: Will removing the Wise app delete my account?
No, uninstalling the Wise app will not delete your account. You can still access it through the website.
2: Can I reinstall the Wise app later?
Yes, you can always download and reinstall the Wise app from their official website if you change your mind.
3: What if I encounter issues during uninstallation?
If you face issues while trying to uninstall the app, consider using a third-party uninstaller or seeking help from Wise’s customer support.
4: Do I need to restart my Mac after uninstalling the Wise app?
A restart isn’t usually necessary, but it can help ensure that any changes take effect.
Conclusion
Now that you know how do you remove Wise app from Mac, you can choose the method that suits you best. Whether you prefer a simple drag-and-drop approach, using Launchpad, or a more thorough uninstallation with a third-party tool, removing the Wise app can be done quickly and efficiently. Don’t forget to check for any residual files to ensure a clean uninstall. If you have any further questions or need assistance, feel free to leave a comment below!